ここではスマホでPCを遠隔操作する方法を紹介しています。
スマホでPCを閲覧したり遠隔操作できるツールがTeam Viewerです。
スマホでPCを遠隔する方法はいくつかありますが、ここで紹介する方法が一番簡単でおすすめです。
[toc]
スマホにTeam Viewerを導入する
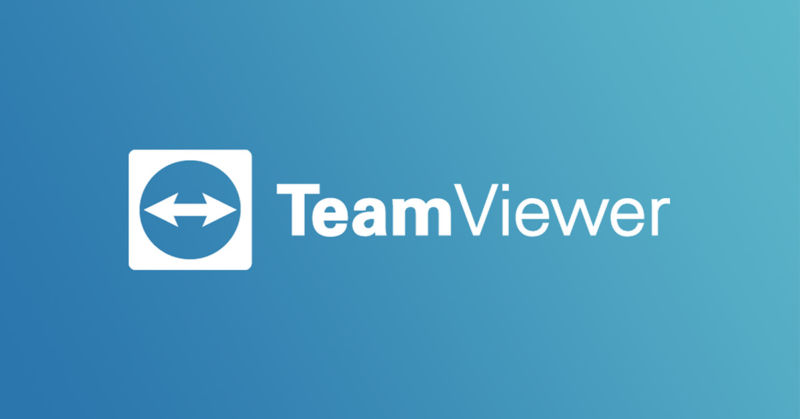

まずはスマホにTeam Viewerを導入しましょう。
今回はAndroidで説明しますが、iosでもほとんど変わりません。
1.GooglePlayやAppStoreから「Team Viewer」と入れて検索
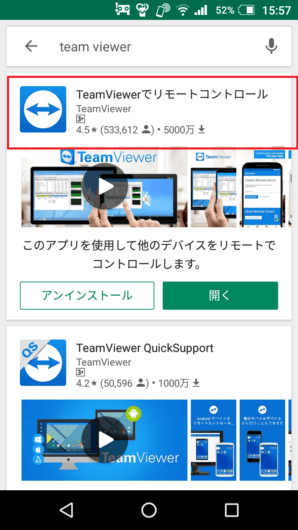

2.「Team Viewerでリモートコントロール」と書いてあるアプリをインストール
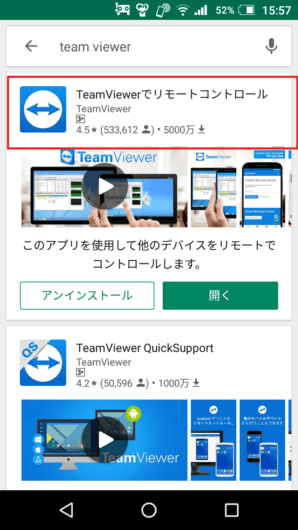

後述のパソコン版もですが、Team Viewerは様々な派生アプリやソフトが配布されています。
リモートで操作する時は基本版の「Team Viewerでリモートコントロール」をインストールして置けば大丈夫。
ここでアプリ起動と行きたいですが、遠隔操作させるパソコンの準備がまだですよね。
遠隔操作ソフトでは操作される側と操作される側、両方に対応ソフトがないと遠隔操作が出来ません。そこで次はパソコンにTeam Viewerをインストールしていきます。
パソコンにTeam Viewerを導入する
1.下記URL にアクセスする
https://www.Team Viewer.com/ja/download/windows/←Windowsの場合
https://www.Team Viewer.com/ja/download/mac-os/←MACの場合
又、OSによって特に使い方などに違いはないので、今回はwindows10の動作環境で導入していきたいと思います。ちなみにLinuxやChromeOSにも対応していて便利。


2.アクセス先の上部にあるボタンを押して「TEAMVEIWERをダウンロード」
上記画像の赤枠で囲んである箇所をクリックしてインストーラーをダウンロードしてください。
下にずらっと派生版が並んでいますが、特に気にしなくても大丈夫です。
3.セットアップインストーラー を開いてTeam Viewerの設定を決定し実際にインストール
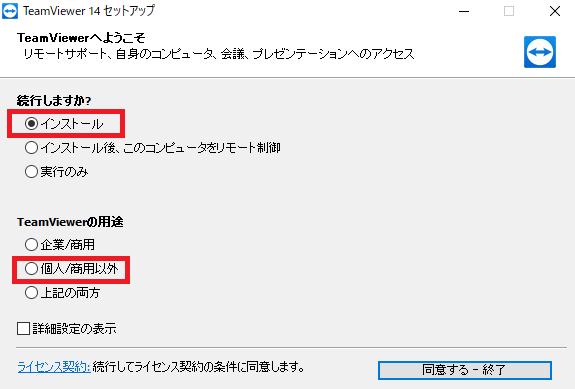

セットアップインストーラー を起動させると上記画面が最初に出てきます。
「続行しますか?」は「インストール」にチェックを、「Team Viewerの用途」は目的に応じて設定しますが、今回は個人で使う事を想定して「個人/商用以外」をチェックします。
ちなみに商用版にすると有料になってしまうので注意が必要。
「詳細設定の表示」はチェック入れても入れなくても構いません。
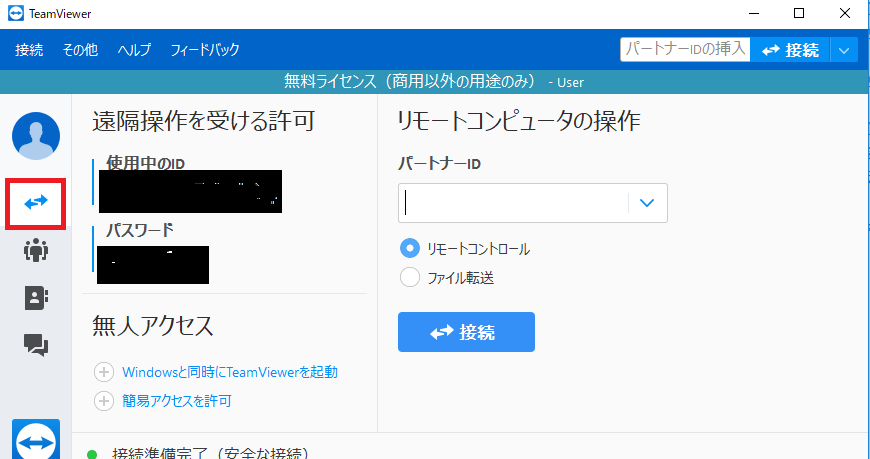

4.Team Viewerを起動させる
実際にTeam Viewerを起動。
起動させるとこんな画面が最初に出てきます。
右にメニューがありますが、FXソフトなどを遠隔操作する時は赤枠で囲った部分をクリックして画面を切り替えます。最初開いた時に既に選択された状態のはずです。
(セキュリティのためIDとパスワードは伏せてあります)
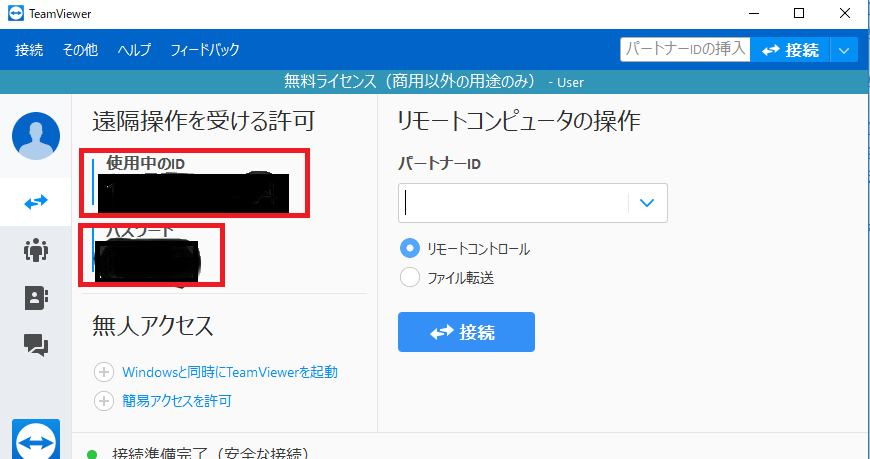

スマホとパソコンをTeam Viewerで接続する
「遠隔操作を受ける許可」下のIDとパスワードをスマホのTeamViewerに入力。
ここでやっとスマホのTeam Viewerを起動させます。
必要情報を入力して接続していく手順を見ていきましょう。
1.IDとパスワードを入力して接続ボタンを押す
スマホ版Team Viewerを起動させて最初に出てくる「パートナーID」にパソコン版に表示されているIDを入力。
数字が羅列されている部分です。
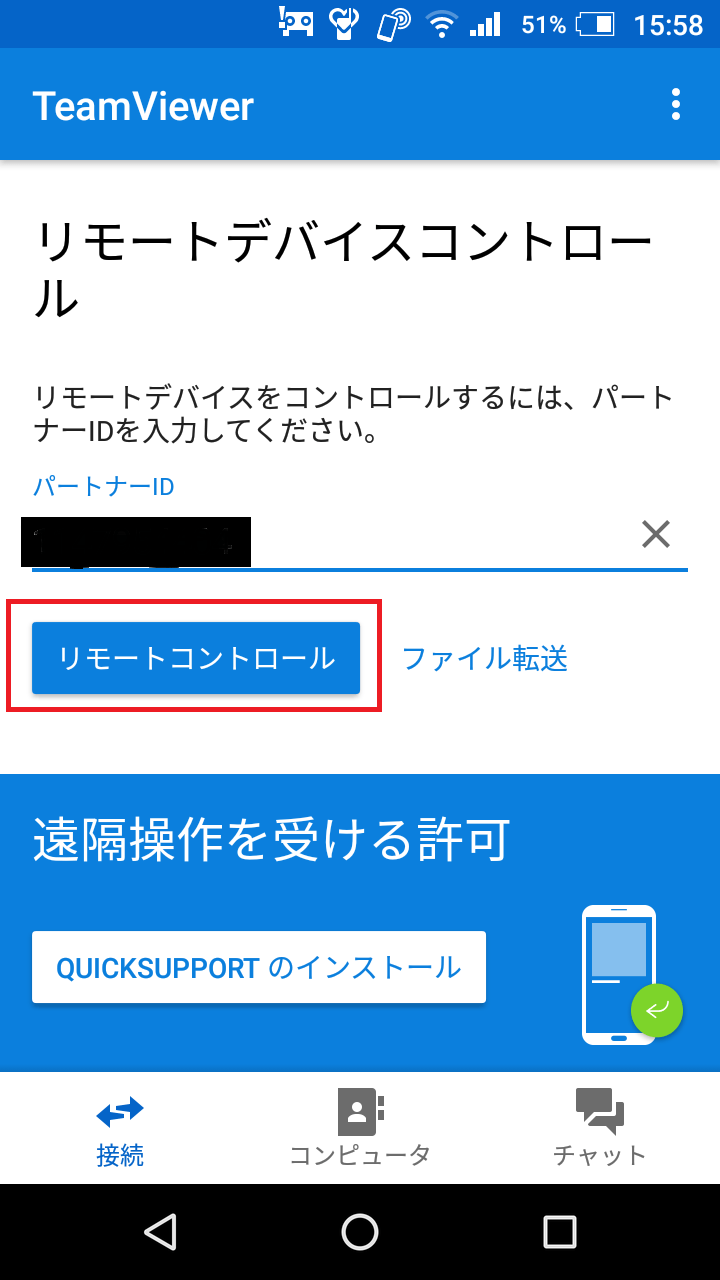

リモートコントロールボタンをクリックするとパスワード入力を求められます。
ここでパソコン版Team ViewerのID下のパスワードを入力。
英字と数字の並びになっています。
2.操作説明画面を確認して画面を表示させる
IDとパスワード入力が成功すると無事接続が完了です。
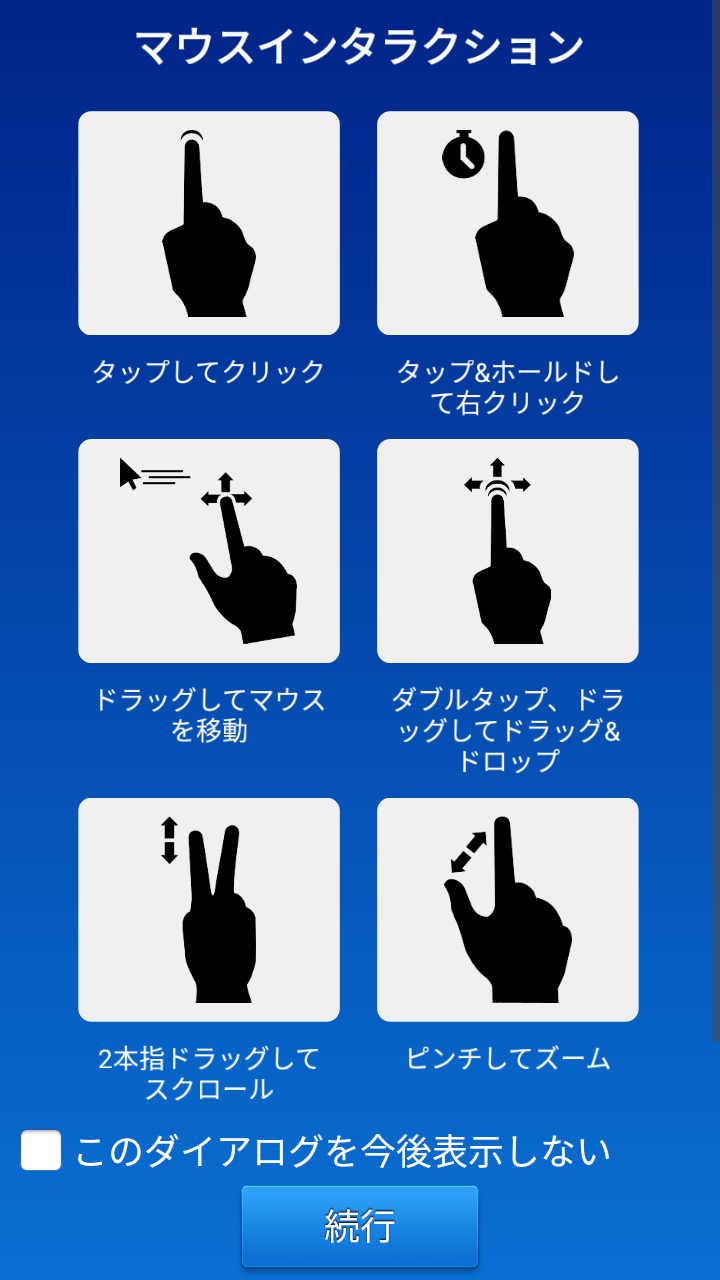

目を通しておくとこれからパソコンのFXソフトをスムーズに操作するために役立つので、軽くでも良いので確認して次画面に行きましょう。
Team Viewerの実際の使い方
ここからは、実際にTeam Viewerでパソコンの画面をスマホで操作する時の基本的な動作について紹介していきます。
カーソルでの操作を覚える
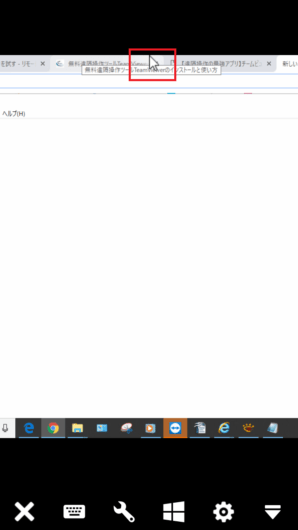

ただしパソコンのソフトなどを起動させるときはただ該当箇所をタップするだけではなく、少しコツが必要です。
まず画面をなぞるとパソコンと同じように「カーソルアイコン」が移動するので起動させたいソフトなどへカーソルを移動。
カーソルがアイコンに合わさった状態でタップなどを行います。
このようにソフト起動などはアイコンにカーソルを合わせてからタップを行うことをよく理解しておいてください。
又ソフトを閉じる時の「×」ボタンを押したい時、スマホの小さい画面ではカーソルを合わせにくいです。
タブを沢山表示させたパソコンのタブを閉じたい時はカーソルの位置が閉じるボタンに合わさっているか確認してからタブを閉じましょう。
各アイコン
最下部の各アイコンをタップすると、便利な機能が利用できます。是非覚えましょう。
切断ボタン


ただし操作中に間違ってボタンを押してしまわないようにご注意を。
キーボード入力
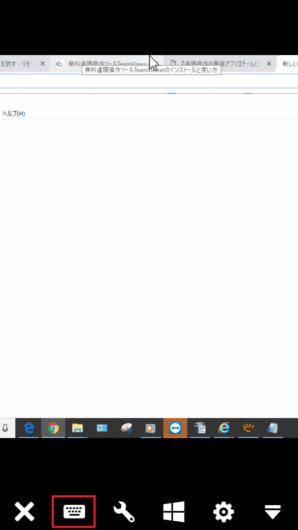

入力画面になるので、普段のスマホのように指で文字入力を行えます。
ただし文字変換はパソコンのIMEなどを使って行われるので、うまく変換できずにひらがなになったりとミスが多くなるのが欠点。
簡単な文字入力やメモなどに使うのが無難だと思います。
パソコンの画面操作
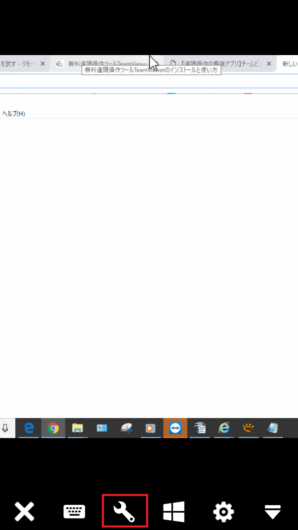

遠隔操作中にパソコンに不具合が起こったりした場合、わざわざパソコンまで行かなくても簡単にスマホから再起動命令を行えるので便利です。
OSのスタート画面などを表示させる
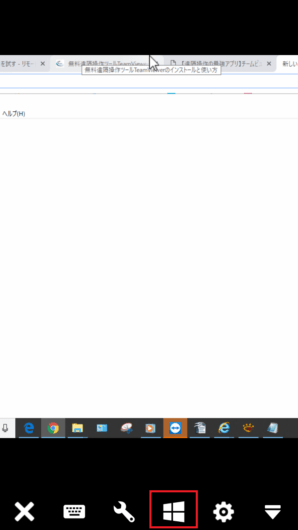

複数のソフトを同時にスマホから切り替えて操作したい時に便利そうな機能です。
設定画面
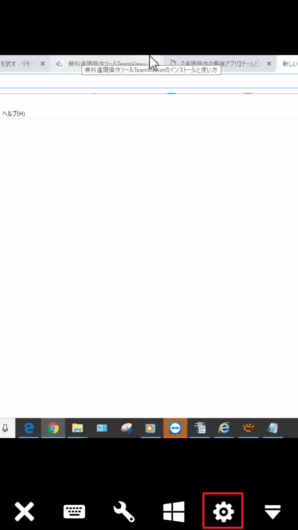

画質重視の時は「画質の最適化」を、通信速度重視の時は「速度の最適化」をチェックするとそれぞれに適したモードで遠隔操作できます。
又デスクトップ背景まで表示させると通信データ量が多くなるなど、デメリットが大きいので「壁紙を削除」はチェックしたままが良いでしょう。
アイコンバーの非表示
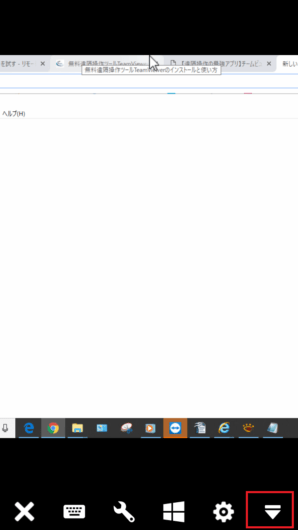

そういう時は最右の日表示アイコンをクリックすると画面いっぱいにパソコンの画面を表示できます。
Team ViewerでMT4を使うにはデメリットも?


実はTeam Viewerなどで自宅PCを遠隔操作してMT4の自動売買を行うのにはデメリットも存在します。
≫MT4とは?
- 電気代がかかる
自宅PCでMT4を24時間起動させなければなりません。
そのため電気代がかかります。 - PCがフリーズしたり電源が落ちる
自宅PCを24時間起動させるとPCへの負担がかかります。
そのため途中でフリーズしたり、最悪の場合電源が落ちることもあります。
電気代やPCへの負担が気になるようでしたらVPSを使ってMT4を起動させる方法をおすすめします。
電気代やPCへの負担が気になるならVPS


電気代やPCへの負担が気になるなら、VPSを使ってMT4を24時間起動させる方法をおすすめします。
[aside type=”normal”]VPSとはクラウドサーバーを使ってOSを起動させる方法です。[/aside]
初期設定さえ済ませてしまえばあとはWindowsOSの使用方法と同じなので使い方も簡単です。
VPSならスマホで閲覧したり遠隔操作もできますので、かなり便利です。
あわせて読みたい

