ここでは無料スマホアプリMT4について、無料デモ口座開設方法からデモトレード方法までを解説しています。
MT4はスマホアプリでも使いやすくておすすめです。
スマホ版MT4の高機能性や使い安さは無料なのにどのチャートアプリと比べてもダントツ!
[toc]
無料で使えるスマホ版MT4の始め方


FXを語るうえで欠かせないチャートソフトがMT4です。
MT4とは、正式名称をMetaTrader4といいます。
≫MT4に関する記事はこちら
MT4の特徴は、
- FXをするときに使用する電子ツール(アプリ)
- 主にインターネット回線とパソコンがあればどこでもFXができる
(証券取引所に行かなくても自宅でFX取引ができる) - MT4はパソコンだけでなくスマホでも使える
といったことです。
[getpost id=”61″]
お手元にあるスマホにMT4のアプリをダウンロードするだけで、いますぐにでもデモトレードをはじめることができます。
MT4スマホアプリはデモ口座開設がかんたん
MT4のスマホアプリは、無料でかんたんにデモトレードができます。
[aside type=”normal”]通常、FXを実際にはじめたい場合は、登録した証券会社に入金などをする必要があります。デモ口座を作るうえでもちょっとした申請が必要です。[/aside]
スマホ版MT4には実際の入金を必要としないデモモード、いわゆる練習モードが標準搭載されています。
簡単な登録を済ませるだけでFXをデモ体験することができます。
無料スマホアプリMT4でのデモトレードのやり方
まずはMT4をスマホにインストールしてみましょう。
ここではiPhoneでのデモトレードのやり方を解説していきます。
[aside type=”normal”]Androidでも操作方法はほぼ同じです。[/aside]
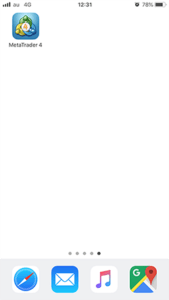

AppStoreの検索から「MT4」と検索しますと、3人の人が円陣を組んでいるようなアイコンのアプリがありますのでこれをダウンロードします。
[aside type=”normal”]インストールができますとホーム画面に表示されますので、インストールされたスマホ版MT4を起動します。[/aside]
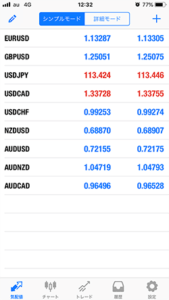

この画面でFX取引をしたい銘柄を選んでチャートなどで表示させて取引を行なっていくようになります。
[aside type=”normal”]通貨ペアは表示されますが、起動した直後は何も登録を済ませていない状態ですので、デモ取引であっても操作することができませんので、デモ取引用の口座(デモ口座)を作成していきます。[/aside]
画面右下の歯車のアイコン「設定」をタップして設定画面に進みます。
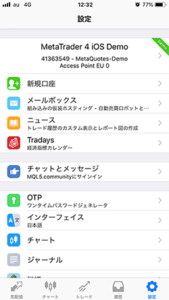

設定画面が表示されましたら、画面上部にある「新規口座」をタップします。
[aside type=”normal”]すると、新規口座作成メニューの一番上に「デモ口座を開設」という項目がありますので、ここをタップしてデモ取引専用の口座を作成します。[/aside]
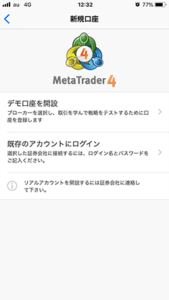

デモ口座開設をタップすると、「サーバ」というページに移動します。
[aside type=”normal”]この画面では、実際に証券会社に登録した際に証券会社のサーバを探してアクセスしていくのですが今回はデモ口座で実際の証券会社は関係がありませんので、[/aside]
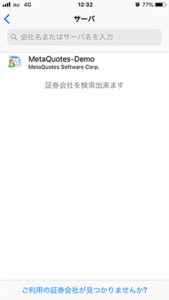

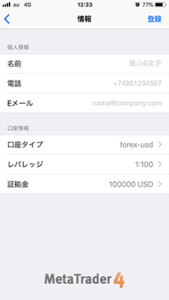

- なるべく正しい情報を入力するようにしましょう。
(情報はのちにデモ口座にアクセスする際に再入力する必要があります。)
忘れない情報を入力したほうがいいでしょう。 - 口座情報の欄に「口座タイプ」「レバレッジ」「証拠金」という項目があります。
口座タイプ:MT4 で使用するお金の種類を指します。
[aside type=”normal”]取引で入金するときや実際に損益が出たときのお金の種類のこととイメージしていただければ問題はありません。[/aside]
たとえば、初期画面では「forex-usd」となっていますが、forex-の後のローマ字は通貨を意味しています。
初期画面のusdはアメリカドルのことを指しています。
初期設定の通り登録をするとアメリカドルで取引をするようになります。
[aside type=”warning”]アメリカドルでは普段あまり馴染みがありませんので、ここはやはり身近なお金である日本円がいいでしょう。[/aside]
スマホ版MT4のデモ口座で使用するお金を日本円にしたい場合は、口座タイプをforex-jpyに変更すると日本円を使用するようになります。 - 「レバレッジ」と「証拠金」ですが、ここはデモ口座であれば変更をしなくても大丈夫です。
すべて確認したら画面右上の登録をタップします。
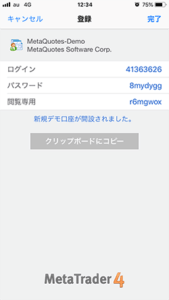

登録が問題なく完了すると、デモ口座にアクセスするためのログインIDとパスワードが発行されます。
[aside type=”normal”]この情報をコピーして保存しておくと、別のスマホからMT4にアクセスするときにも使用できます。スクリーンショットなどで保存しておくとよいでしょう。[/aside]
このまま続けてデモ口座でデモ取引を進めたい場合は画面右上の「完了」ボタンをタップします。
通貨ペア(銘柄)の設定方法
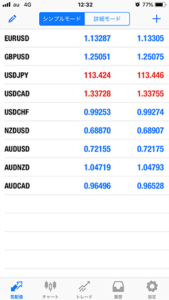

完了ボタンを押すと、MT4を起動した最初の通貨ペアを選択する画面に戻ります。
[aside type=”normal”]この初期設定の画面にある通貨ペアを選択してデモ取引に進んでもいいですが、もし別の通貨ペアを選んでデモ取引をしたい場合は画面右上の「+」からシンボル追加ページの「Forex」に進んでいただきます。[/aside]
デモ取引したい通貨の左横にある緑の+アイコンをタップすると初期画面に選んだ通貨ペアが追加されます。
それでは、実際にデモ取引を行ってみましょう。
[aside type=”normal”]ここでは、画面の一番上に表示されている「EURUSD」を選択し、画面の下にウインドウが表示されますので「チャート」を選択します。[/aside]
チャート画面の見方
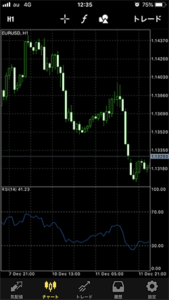

EURUSDの値動きと初期設定のインディケーターがチャートの下に表示されます。
[aside type=”normal”]初期画面の場合は、1時間ごとの値動きをローソク足で表示されていますが、もし1時間での表示を変更したい場合は画面左上の「H1」をタップし、表示させたい時間軸の表示をタップしていきます。[/aside]
表示できる時間軸の詳細は以下のとおりです。
- M1…1分ごと値動きのチャート
- M5…5分ごとの値動きのチャート
- M15…15分ごとの値動きのチャート
- M30…30分ごとの値動きのチャート
- H1…1時間ごとの値動きのチャート
- H4…4時間ごとの値動きのチャート
- D1…1日ごとの値動きのチャート
- W1…1週間ごとの値動きのチャート
- MN…1ヶ月ごとの値動きのチャート
[aside type=”normal”]画面下にあるインディケーター(RSI)を消したい場合、インディケーターのどこかを長くタップすると、画面右側に赤い×印が出ますのでこれをタップするとインディケーターを消すことができます。[/aside]
トレードのやり方
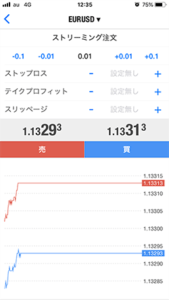

スマホ版MT4でのトレードのやり方は非常に簡単です。
チャート画面の右上にある「トレード」をタップします。
[aside type=”normal”]そうしますと、ストリーミング注文の画面が表示されます。[/aside]
この画面で買い注文や売り注文を行うことができます。
- 赤い「売」をタップするとすぐにそのタップしたタイミングでの価格で売り注文
- 青い「買」をタップするとそのタップしたタイミングでの価格で買い注文
をすることができます。
この動作は実際の口座(リアル口座)でも同じですので覚えておいて損はないでしょう。
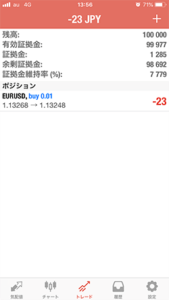

また、注文の決済をしたい場合は画面下の中央のアイコン「トレード」をタップしますと、現在注文しているポジションが表示されます。
[aside type=”normal”]複数の通貨ペアで注文を入れている場合はこのポジションに注文をした分の通貨ペアが表示されます。[/aside]
この解説記事では、EURUSDに買い注文を入れているのでその状況が表示されており、画面上では-23円の損失が出ていることになります。
このタイミングでトレードをやめたい場合は、通貨ペアを長くタップしてメニューを開きます。
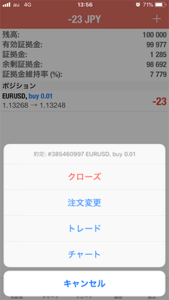



クローズを選択すると、画面が切り替わり詳細ページに移動します。
[aside type=”normal”]画面中央にある「Close With 〜」というオレンジのボタンがありますので、ここをタップしますと注文が終了して利益や損失が確定します。[/aside]
この画面のタイミングでオレンジのボタンをタップすると、-18円の損失で注文が終了しますので、デモ口座のお金が18円減ったことになります。
ここまでが実際のトレードでも行うスマホ版MT4の操作方法になります。
スマホアプリ版MT4を使ってみよう!
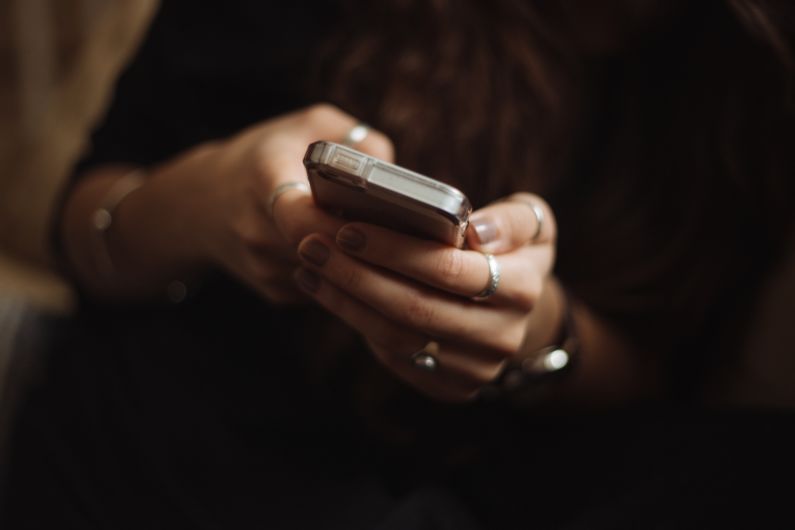

スマホ版MT4であればインターネット回線につながってさえいれば無料で使えます。
いつでもどこでもFX取引をすることができるので大変便利です。
[aside type=”normal”]FX取引が初めての方でもデモ口座を簡単に開設することができます。[/aside]
実際にFX取引をしなくても遊び感覚でFXを体験することができます。
この機会にぜひ無料で使えるスマホ版MT4でFXを体験してみてはいかがでしょうか。
あわせて読みたい

